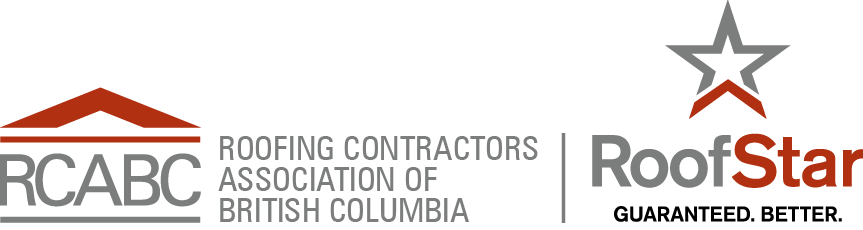Difference between revisions of "Help:Contents"
Difference between revisions of "Help:Contents"
| (10 intermediate revisions by one other user not shown) | |||
| Line 1: | Line 1: | ||
| + | <div class="row"> | ||
| + | |||
| + | <div class="col-md-3" style="float:right;" id="tocDiv"> | ||
| + | __TOC__ | ||
| + | </div> <!-- tocDiv --> | ||
| + | <div class="col-md-9" id="mainBodyDiv"> | ||
| + | |||
== Text formatting markup == | == Text formatting markup == | ||
| Line 7: | Line 14: | ||
|- | |- | ||
! colspan="3" style="background:#ABE" | character (inline) formatting – ''applies anywhere'' | ! colspan="3" style="background:#ABE" | character (inline) formatting – ''applies anywhere'' | ||
| + | |- | ||
| + | | A Page Break | ||
| + | |<pre><html><pagebreak /></html></pre> | ||
| + | | | ||
|- | |- | ||
| Italic text | | Italic text | ||
| Line 28: | Line 39: | ||
| | | | ||
'''''bold & italic''''' | '''''bold & italic''''' | ||
| − | |||
| − | |||
| − | |||
| − | |||
| − | |||
| − | |||
| − | |||
|- | |- | ||
! colspan="3" style="background:#ABE" | section formatting – ''only at the beginning of the line'' | ! colspan="3" style="background:#ABE" | section formatting – ''only at the beginning of the line'' | ||
| Line 195: | Line 199: | ||
### five sub 1 sub 1 | ### five sub 1 sub 1 | ||
## five sub 2 | ## five sub 2 | ||
| − | | | + | |} |
| − | + | ||
| − | + | == Custom Characters == | |
| − | + | ||
| − | + | Most characters can be placed using codes from here: | |
| − | + | ||
| − | + | [http://en.wikipedia.org/wiki/List_of_XML_and_HTML_character_entity_references List of Character Entity References] | |
| − | + | ||
| − | + | You place the text in the 'name' column, within an & and a ;. | |
| − | |||
| − | |||
| − | |||
| − | |||
| − | |||
| − | |||
| − | |||
| − | + | For example: | |
| − | |||
| − | |||
| − | |||
| − | + | &reg; makes ® | |
| − | |||
| − | + | === Fractions === | |
| − | |||
| − | |||
| − | |||
| − | |||
| − | |||
| − | |||
| − | |||
| − | + | When you have to make a custom fraction use this: | |
| − | |||
| − | + | <sup>5</sup>&frasl;<sub>9</sub> | |
| − | + | That will make | |
| − | |||
| − | + | <sup>5</sup>⁄<sub>9</sub> | |
| − | |||
| − | |||
| − | |||
| − | |||
== Paragraphs == | == Paragraphs == | ||
| Line 255: | Line 235: | ||
! width=40% | You type | ! width=40% | You type | ||
! width=40% | You get | ! width=40% | You get | ||
| − | |||
| − | |||
| − | |||
| − | |||
| − | |||
| − | |||
| − | |||
| − | |||
| − | |||
| − | |||
| − | |||
| − | |||
| − | |||
| − | |||
| − | |||
|- | |- | ||
| Deleted<br/>(Displays as strikethrough in most browsers.) | | Deleted<br/>(Displays as strikethrough in most browsers.) | ||
| Line 285: | Line 250: | ||
<span style="text-decoration:line-through;">Deleted</span> | <span style="text-decoration:line-through;">Deleted</span> | ||
| − | |||
| − | |||
| − | |||
| − | |||
| − | |||
| − | |||
| − | |||
| − | |||
| − | |||
| − | |||
| − | |||
| − | |||
| − | |||
| − | |||
| − | |||
| − | |||
| − | |||
| − | |||
| − | |||
| − | |||
| − | |||
| − | |||
| − | |||
| − | |||
| − | |||
| − | |||
| − | |||
| − | |||
| − | |||
| − | |||
|- | |- | ||
| Comment | | Comment | ||
| Line 326: | Line 261: | ||
Comments are only visible | Comments are only visible | ||
in the edit window. | in the edit window. | ||
| − | |||
| − | |||
| − | |||
| − | |||
| − | |||
| − | |||
| − | |||
| − | |||
| − | |||
| − | |||
| − | |||
| − | |||
| − | |||
| − | |||
| − | |||
| − | |||
| − | |||
| − | |||
| − | |||
| − | |||
| − | |||
| − | |||
| − | |||
| − | |||
| − | |||
| − | |||
| − | |||
| − | |||
| − | |||
| − | |||
| − | |||
| − | |||
| − | |||
| − | |||
| − | |||
|} | |} | ||
| Line 410: | Line 310: | ||
[[Help]]anylettersyoulikehere | [[Help]]anylettersyoulikehere | ||
| − | |||
| − | |||
| − | |||
| − | |||
| − | |||
| − | |||
| − | |||
| − | |||
| − | |||
| − | |||
| − | |||
|- | |- | ||
|Redirect | |Redirect | ||
| Line 443: | Line 332: | ||
|<pre>[[Help:Images#See also]]</pre> | |<pre>[[Help:Images#See also]]</pre> | ||
|[[Help:Images#See also]] | |[[Help:Images#See also]] | ||
| − | |||
| − | |||
| − | |||
| − | |||
|- | |- | ||
|Internal link to a category page | |Internal link to a category page | ||
| Line 460: | Line 345: | ||
[[media:example.pdf]] | [[media:example.pdf]] | ||
| − | |||
| − | |||
| − | |||
| − | |||
|} | |} | ||
| Line 516: | Line 397: | ||
|} | |} | ||
| − | |||
| − | |||
| − | |||
| − | |||
| − | |||
| − | |||
| − | |||
| − | |||
| − | |||
| − | |||
| − | |||
| − | |||
| − | |||
| − | |||
| − | |||
| − | |||
| − | |||
| − | |||
| − | |||
| − | |||
| − | |||
| − | |||
| − | |||
| − | |||
| − | |||
| − | |||
| − | |||
| − | |||
| − | |||
| − | |||
| − | |||
| − | |||
| − | |||
| − | |||
| − | |||
| − | |||
| − | |||
| − | |||
| − | |||
| − | |||
| − | |||
| − | |||
| − | |||
| − | |||
| − | |||
| − | |||
=== How to avoid auto-links === | === How to avoid auto-links === | ||
| Line 619: | Line 454: | ||
* ''[[#Altering the default link target|Link]] option'': one of | * ''[[#Altering the default link target|Link]] option'': one of | ||
** '''link='''''{target}'' — Allows to change the target (to an arbitrary page title, or URL) of the generated link, activable on the rendered image surface; e.g. <code><nowiki>[[File:Example.jpg|20px|link=http://www.wikipedia.org]]</nowiki></code> renders as [[File:Example.jpg|20px|link=http://www.wikipedia.org]] (external link), or <code><nowiki>[[File:Example.jpg|20px|link=MediaWiki]]</nowiki></code> renders as [[File:Example.jpg|20px|link=MediaWiki]] (internal link). | ** '''link='''''{target}'' — Allows to change the target (to an arbitrary page title, or URL) of the generated link, activable on the rendered image surface; e.g. <code><nowiki>[[File:Example.jpg|20px|link=http://www.wikipedia.org]]</nowiki></code> renders as [[File:Example.jpg|20px|link=http://www.wikipedia.org]] (external link), or <code><nowiki>[[File:Example.jpg|20px|link=MediaWiki]]</nowiki></code> renders as [[File:Example.jpg|20px|link=MediaWiki]] (internal link). | ||
| − | ** '''link=''' (with an empty value) — | + | ** '''link=''' (with an empty value) — Displays an image without any activable link; e.g. <code><nowiki>[[</nowiki>File:Example.jpg|20px|link=]]</code> renders as [[File:Example.jpg|20px|link=]]. |
: '''!''' Link does '''not''' work with thumb, thumbnail or frame. | : '''!''' Link does '''not''' work with thumb, thumbnail or frame. | ||
* Other specific options: | * Other specific options: | ||
| − | ** '''alt='''''{alternative text}'' — | + | ** '''alt='''''{alternative text}'' — Defines the alternative text (maps to the HTML attribute <code>alt="..."</code> of the generated <code><image /></code> element) of an image that will be rendered if either the referenced image cannot be downloaded and embedded, or if the support media must use the alternative description text (e.g. when using a Braille reader or with accessibility options set by the user in its browser). |
** '''page='''''{number}'' — Renders the specified page number (currently only applicable when showing a .djvu or .pdf file). | ** '''page='''''{number}'' — Renders the specified page number (currently only applicable when showing a .djvu or .pdf file). | ||
| Line 631: | Line 466: | ||
If no caption text is supplied, a caption is automatically created showing the file name. To completely remove the caption, set it to <code><nowiki><span title=""></span></nowiki></code>. For example, <code><nowiki>[[File:Example.jpg|20px|<span title=""></span>]]</nowiki></code> renders as [[File:Example.jpg|20px|<span title=""></span>]]. | If no caption text is supplied, a caption is automatically created showing the file name. To completely remove the caption, set it to <code><nowiki><span title=""></span></nowiki></code>. For example, <code><nowiki>[[File:Example.jpg|20px|<span title=""></span>]]</nowiki></code> renders as [[File:Example.jpg|20px|<span title=""></span>]]. | ||
| − | + | For more help on images see [[http://www.mediawiki.org/wiki/Help:Images here]]. | |
| − | |||
| − | + | == SECTIONS == | |
| − | |||
| − | |||
| − | |||
| − | |||
| − | |||
| − | |||
| − | |||
| − | |||
| − | |||
| − | |||
| − | |||
| − | + | (May be referred to as Categories in this section) | |
| − | + | Categories, a software feature of MediaWiki, provide automatic indexes that are useful as tables of contents. | |
| − | + | You can categorize pages and files by adding one or more '''Category''' {{#ifeq:Category|{{ns:category}}||'''({{ns:category}})'''}} tags to the content text. These tags create links at the bottom of the page that take you to the list of all pages in that category, which makes it easy to browse related articles. | |
| − | |||
| − | |||
| − | |||
| − | |||
| − | |||
| − | |||
| − | + | == Summary == | |
| − | |- | + | Each of the pages in the '''Category''' [[Help:Namespace|namespace]] represents a so-called '''category''', a grouping of related pages, and contains an index for the pages of its category. For example, this page belongs to "[[:Category:Help]]". If you open the "[[:Category:Help]]" page, you will see a link to this page there. |
| − | |||
| − | |||
| − | |||
| − | |||
| − | |||
| − | |||
| − | |||
| − | + | When a page belongs to one or more categories, these categories appear at the bottom of the page (or in the upper-right corner, depending on the [[Help:Preferences|skin]] being used). | |
| − | |||
| − | + | The category pages themselves contain 2 parts : | |
| − | + | * at their beginning, an optional part may contain text that can be edited, like any other page, | |
| − | + | * at their end, an ever present, automatically generated, alphabetical list of all pages in that category, in the form of links. (In fact, in ASCII order. See [[Help:Special page]]). | |
| − | |||
| − | |||
| − | |||
| − | |||
| − | |||
| − | |||
| − | |||
| − | |||
| − | + | To assign a category to a page, simply add the link "<nowiki>[[</nowiki>Category:''Category name'']]" to the page's wikitext. The usual place to add it is at the bottom of the page. | |
| − | |||
| − | + | To link a category page within a page as a normal wiki link (without adding the page to the category), prefix the link name with a colon. For example: <nowiki>[[</nowiki>:Category:Not in this category]] | |
| − | |||
| − | |||
| − | |||
| − | |||
| − | |||
| − | |||
| − | |||
| − | |||
| − | |||
| − | |||
| − | |||
| − | |||
| − | |||
| − | |||
| − | |||
| − | |||
| − | |||
| − | |||
| − | |||
| − | |||
| − | |||
| − | |||
| − | |||
| − | |||
| − | |||
| − | |||
| − | |||
| − | |||
| − | |||
| − | |||
| − | |||
| − | |||
| − | |||
| − | |||
| − | |||
| − | |||
| − | |||
| − | |||
| − | |||
| − | |||
| − | |||
| − | |||
| − | |||
| − | |||
| − | |||
| − | |||
| − | |||
| − | |||
| − | + | New categories can be [[Help:Starting a new page|created]] before assigning any page to it, in the same way as any other regular page. | |
| − | + | Individual wikis may have their own top-level categories, such as [[wikipedia:Category:Contents|Category:Contents]] in Wikipedia. | |
| − | |||
| − | |||
| − | |||
| − | + | For a complete list of all categories which have at least one page, see [[Special:Categories]]. | |
| − | |||
| − | |||
| − | |||
| − | + | For a complete list of all created/edited categories, including the ones that don't have any page, see [[Special:Allpages/Category:]] (note the colon at the end). | |
| − | |||
| − | |||
| − | |||
| − | + | ==Adding a page to a category== | |
| − | + | To add a page or uploaded file to a category, simply edit the page and add the following text (where '''''Name''''' is the name of the category you want to add it to). | |
| − | ''' | ||
| − | |||
| − | < | + | <nowiki>[[</nowiki>{{ns:category}}:'''''Name''''']] |
| − | < | ||
| − | |||
| − | |||
| − | + | Any number of {{ns:category}} tags may be added to the page and the page will be listed in all of them. {{ns:category}} tags, along with [[Manual:Interwiki#Interwiki_links_to_other_languages|interwiki language links]] placed in the sidebar, are usually added at the very bottom of the page for the convenience of other editors. | |
| − | |||
| − | |||
| − | |||
| − | + | On a categorised page, categories are displayed in the Categories: box strictly in the order they appear in the wikitext. | |
| − | |||
| − | |||
| − | |||
| − | + | ===Sort key=== | |
| − | + | By default, a page is sorted within a category under the first letter of its full name ''including the namespace''. Also, MediaWiki groups accented characters separately from their unaccented version, so pages starting by À, Á, Ä, will be listed under separate headings, instead of under heading A. | |
| − | ''' | ||
| − | |||
| − | + | A ''sort key'' specifies under which letter heading, and where in the category list, the page will appear. You can add a sort key by placing it inside the tag after a pipe character. For example, the tag below will add the page under heading "S". | |
| − | |||
| − | |||
| − | |||
| − | + | <nowiki>[[</nowiki>{{ns:category}}:'''''Name'''''|'''''Sort''''']] | |
| − | |||
| − | |||
| − | |||
| − | |||
| − | |||
| − | |||
| − | |||
| − | + | Sort keys are case-sensitive, and spaces and other characters are also valid. The order of the sections within a category follows the Unicode sort order. The sort key does not change the page title displayed in the category. | |
| − | |||
| − | + | ==Creating a category page== | |
| + | Categories exist even if their page has not been created, but these categories are isolated from others and serve little purpose for organization or navigation. | ||
| − | + | A category is created by creating a page in the '''''Category:''''' namespace. A category page can be created the same way as other wiki pages (see [[Help:Starting a new page]]); just add "<code>{{ns:category}}:</code>" before the page title. | |
| − | |||
| − | + | To avoid extra work, try searching within your wiki before creating a new category. The list of all categories can be found in "{{int:specialpages}}" in the "{{lcfirst:{{int:toolbox}}}}" box of the [[Help:Navigation#Sidebar|sidebar]]. | |
| − | |||
| − | |||
| − | |||
| − | |||
| − | {{ | ||
| − | {{ | ||
| − | |||
| − | |||
| − | + | Unlike other wiki pages, it is not possible to rename (move) a category. It is necessary to create a new category and change the {{ns:category}} tag on every page. The new category will not have the older category's page history, which is undesirable if there are many revisions. | |
| − | |||
| − | |||
| − | |||
| − | == | + | ==Managing the category hierarchy== |
| + | Categories may belong to other categories in a hierarchy. Since category pages are much like any other page, a {{ns:category}} tag may be added to the bottom of a category page. | ||
| − | + | It is a good idea to organize all categories into a hierarchy with a single top level category. The category structure can take the form of a tree with separate branches, but more often will have a graph structure. Generally, there should be a contiguous chain of parent-child links between each category and the top level category. | |
| − | It | ||
| − | |||
| − | |||
| − | |||
| − | |||
| − | |||
| − | + | ==Linking to a category== | |
| + | To create a link to a category, use a leading colon before the category name (without this colon, the current page would be added to the category): | ||
| − | + | :<code><nowiki>[[</nowiki>:{{ns:category}}:Help]]</code> → '''[[:{{ns:category}}:Help]]''' | |
| − | + | To change the link text, write the text inside the link tag after a pipe: | |
| − | |||
| − | |||
| − | |||
| − | |||
| − | |||
| − | |||
| − | |||
| − | |||
| − | |||
| − | |||
| − | |||
| − | |||
| − | |||
| − | |||
| − | |||
| − | |||
| − | |||
| − | + | :<code><nowiki>[[</nowiki>:{{ns:category}}:Help|Help category]]</code> → '''[[:{{ns:category}}:Help|Help category]]''' | |
| − | + | ||
| + | [[Help:Redirects|Redirect pages]] that redirect to categories must also use the colon, otherwise they will be added to the category instead of redirecting. | ||
| − | + | ==Renaming a Section== | |
| − | |||
| − | |||
| − | |||
| − | |||
| − | |||
| − | |||
| − | |||
| − | + | On the main page, add a link for the new section name, below the one currently existing. For example say we want to rename Section 1: Introduction to Section 1: Intro. | |
| − | + | Currently it shows | |
| − | |||
| − | |||
| − | |||
| − | |||
| − | |||
| − | |||
| − | |||
| − | |||
| − | |||
| − | |||
| − | |||
| − | |||
| − | |||
| − | |||
| − | + | <nowiki>[[:Section:1 INTRODUCTION]]</nowiki> | |
| − | < | ||
| − | |||
| − | |||
| − | |||
| − | |||
| − | |||
| − | |||
| − | |||
| − | |||
| − | |||
| − | |||
| − | </ | ||
| − | + | Add this below like this: | |
| − | |||
| − | |||
| − | <nowiki>[[</nowiki> | + | <nowiki>[[:Section:1 INTRODUCTION]]</nowiki> |
| − | <nowiki>[[</nowiki> | + | <nowiki>[[:Section:1 INTRO]]</nowiki> |
| − | + | Now click on the original link, then click edit, and select all of the text in the edit window. | |
| − | + | Go back to the main page and click your new link "Intro", click edit, and paste all of the text from the old category, into the new one. | |
| − | |||
| − | + | Now the two categories mirror each other (excluding sub content). | |
| − | |||
| − | |||
| − | + | Once that is complete, go back to the "Introduction" page and open each sub category, click edit, and at the bottom you will see | |
| − | + | <nowiki>[[Section:1 INTRODUCTION]]</nowiki> | |
| − | + | ||
| − | + | change it to | |
| − | |||
| − | |||
| − | |||
| − | |||
| − | |||
| − | |||
| − | |||
| − | |||
| − | |||
| − | |||
| − | |||
| − | |||
| − | <nowiki>[[: | ||
| − | |||
| − | |||
| − | |||
| − | |||
| − | |||
| − | |||
| − | |||
| − | |||
| − | |||
| − | |||
| − | |||
| − | |||
| − | |||
| − | |||
| − | |||
| − | |||
| − | |||
| − | + | <nowiki>[[Section:1 INTRO]]</nowiki> | |
| − | < | ||
| − | + | Save it. | |
| − | |||
| − | |||
| − | + | Once each sub section is moved, simply erase the old section by opening it, and instead of selecting edit, choose delete (may be under the arrow). | |
| − | |||
| − | |||
| − | If | + | Verify the page is erased by refreshing the main page. If the link is red, it has been successfully erased. Edit the main page and remove the old link and you have now renamed a section. |
| + | </div><!-- mainBodyDiv --> | ||
| + | </div><!-- row --> | ||
| + | </div> | ||
Latest revision as of 17:44, 19 March 2020
Contents
- 1 Text formatting markup
- 2 Level 2
- 3 Custom Characters
- 4 Paragraphs
- 5 HTML tags
- 6 Internal links
- 7 External links
- 8 Images
- 9 Supported media types for images
- 10 Rendering a single image
- 11 SECTIONS
- 12 Summary
- 13 Adding a page to a category
- 14 Creating a category page
- 15 Managing the category hierarchy
- 16 Linking to a category
- 17 Renaming a Section
1 Text formatting markup
| Description | You type | You get |
|---|---|---|
| character (inline) formatting – applies anywhere | ||
| A Page Break | <html><pagebreak /></html> |
|
| Italic text | ''italic'' |
italic |
| Bold text | '''bold''' |
bold |
| Bold and italic | '''''bold & italic''''' |
bold & italic |
| section formatting – only at the beginning of the line | ||
| Headings of different levels | == Level 2 == === Level 3 === ==== Level 4 ==== ===== Level 5 ===== ====== Level 6 ======
|
2 Level 22.1 Level 32.1.1 Level 42.1.1.1 Level 52.1.1.1.1 Level 6 |
| Horizontal rule | Text above ---- Text below |
Text above Text below |
| Bullet list |
* Start each line * with an [[Wikipedia:asterisk|asterisk]] (*). ** More asterisks gives deeper *** and deeper levels. * Line breaks<br/>don't break levels. *** But jumping levels creates empty space. Any other start ends the list. |
Any other start ends the list. |
| Numbered list |
# Start each line # with a [[Wikipedia:Number_sign|number sign]] (#). ## More number signs gives deeper ### and deeper ### levels. # Line breaks<br/>don't break levels. ### But jumping levels creates empty space. # Blank lines # end the list and start another. Any other start also ends the list. |
Any other start also ends the list. |
| Definition list | ;item 1 : definition 1 ;item 2 : definition 2-1 : definition 2-2 |
|
| Indent text | : Single indent :: Double indent ::::: Multiple indent |
|
| Mixture of different types of list |
# one # two #* two point one #* two point two # three #; three item one #: three def one # four #: four def one #: this looks like a continuation #: and is often used #: instead<br/>of <nowiki><br/></nowiki> # five ## five sub 1 ### five sub 1 sub 1 ## five sub 2 |
|
3 Custom Characters
Most characters can be placed using codes from here:
List of Character Entity References
You place the text in the 'name' column, within an & and a ;.
For example:
® makes ®
3.1 Fractions
When you have to make a custom fraction use this:
<sup>5</sup>⁄<sub>9</sub>
That will make
5⁄9
4 Paragraphs
MediaWiki ignores single line breaks. To start a new paragraph, leave an empty line. You can force a line break within a paragraph with the HTML tag <br/>.
5 HTML tags
Some HTML tags are allowed in MediaWiki, for example <code>, <div>, <span> and <font>. These apply anywhere you insert them.
| Description | You type | You get |
|---|---|---|
| Deleted (Displays as strikethrough in most browsers.) |
<del>Deleted</del> or <span style="text-decoration:line-through;">Deleted</span> |
or Deleted |
| Comment | <!-- This is a comment --> Comments are only visible in the edit window. |
Comments are only visible in the edit window. |
6 Internal links
To add an internal link, enclose the name of the page you want to link to in double square brackets. When you save the page, you'll see the new link pointing to your page. If the page exists already it is displayed in blue, if it does not, in red. Selflinks to the current page are not transformed in URLs but displayed in bold. (If you really want to link to the current page, use an anchor (see below), or [[#top|current page]] which always links to the top.)
The first letter of the target page is automatically capitalized, unless otherwise set by the admins, and spaces are represented as underscores (typing an underscore in the link will have a similar effect as typing a space, but is not recommended, since the underscore will also be shown in the text).
| Description | You type | You get |
|---|---|---|
| Internal link | [[Main Page]] |
Main Page |
| Piped link | [[Main Page|different text]] |
different text |
| Hide namespace shortcut | [[Help:Contents|]] Short for [[Help:Contents|Contents]] |
Contents |
| Word-ending links | [[Help]]s [[Help]]ing [[Help]]ers [[Help]]anylettersyoulikehere |
|
| Redirect | #REDIRECT [[Main Page]] |
→ Main Page |
| Internal link to an anchor | [[#See also]] Section headings and the top of the page are automatically anchored. |
#See also |
| Internal link to an anchor from different text | [[#See also|different text]] |
different text |
| Setting an internal link anchor | <div id="NameOfAnchorHere">optional text</div> Omit the "optional text" for invisible anchor. |
optional text
|
| Internal link to an anchor at another page | [[Help:Images#See also]] |
Help:Images#See also |
| Internal link to a category page | [[:Section:Help]] |
Section:Help |
| Internal link to an image or a file of other types | [[media:example.jpg]] [[media:example.pdf]] See also Help:Images |
media:example.jpg |
7 External links
To add an external link, enclose the name of the page you want to link to in single square brackets. When you save the page, you'll see the new link pointing to your page, with an arrow icon after it to show that it was coded with single bracket external link syntax, and thus may lead to another site.
| Description | You type | You get |
|---|---|---|
| External link | http://mediawiki.org | http://mediawiki.org |
| External link with different label | [http://mediawiki.org MediaWiki] | MediaWiki |
| Numbered external link | [http://mediawiki.org] | [1] |
| External links with file icons |
[http://en.wikipedia.org/wiki/.avi video]
[http://en.wikipedia.org/wiki/.ogg sound]
[http://en.wikipedia.org/wiki/.pdf document]
See external link icons for currently supported icons and extensions. |
|
| External link to the same host | http://{{SERVERNAME}}/pagename | http://rpm.rcabc.org/pagename |
| External link to other host passing the pagename | http://google.com/search?q={{PAGENAMEE}} |
http://google.com/search?q=Contents |
| Mailto link | [mailto:info@example.org email me] | email me |
| Mailto named with subject line and body | [mailto:info@example.org?Subject=URL%20Encoded%20Subject&body=Body%20Text info] | info |
7.1 How to avoid auto-links
When you put a URL on a wiki page it will be automatically converted into an external link, like this:
To avoid that effect, put the URL between <nowiki> tags, like this:
<nowiki>http://mediawiki.org</nowiki>
To get this:
http://mediawiki.org
8 Images
Images that are stored on a MediaWiki server are usually rendered by using the File: namespace prefix (but the legacy Image: namespace prefix is still supported as a synonym) as the target of a MediaWiki link. The alternate Media: namespace prefix is also usable to reference the original media file content (for rendering or downloading it separately, out of any MediaWiki page).
9 Supported media types for images
The following file formats are supported by default:
- .jpg or .jpeg : bitmap image compressed in the standard JPEG format (this lossy format is most suitable for photographs).
- .png : bitmap image in the Portable Network Graphics format (specified by the W3 Consortium).
- .gif : bitmap image in the legacy Graphics Interchange Format.
Other formats used on Wikimedia, and commonly enabled elsewhere (these may require extra set-up beyond what is enabled by default):
- .svg : scalable image in the Scalable Vector Graphics format (specified by the W3 Consortium).
- .tiff : Tagged image format. Often used for high-resolution archival photographs. <-- Often used with Template:Mediawiki. -->
- .ogg, .oga, .ogv : Ogg multimedia (audio or video) Not an image format, but treated similarly. <-- Often used with Template:Mediawiki -->
- .pdf : multipaged documents in the Portable Document Format (initially specified by Adobe). <-- Often used in conjunction with Template:Mediawiki -->
- .djvu : multipaged bitmap documents in the DejaVu format (most often, scans of books). <-- See Template:Mediawiki -->
- Only a single page of a .pdf or .djvu file is shown at one time.
Other media types may be supported, but it may not be possible to display them inline.
10 Rendering a single image
10.1 Syntax
The full syntax for displaying an image is:
[[File:filename.extension|options|caption]]
where options can be zero or more of the following, separated by pipes (|):
- Format option: one of border and/or frameless, frame, thumb (or thumbnail);
- Controls how the rendered image is formatted and embedded in the rest of the page.
- Resizing option: one of
- {width}px — Resizes the image to fit within the given maximum width in pixels, without restricting its height;
- x{height}px — Resizes the image to fit within the given maximum height in pixels, without restricting its width;
- {width}x{height}px — Resizes the image to fit within the given width and height in pixels;
- upright — Resizes an image to fit within reasonable dimensions, according to user preferences (suitable for images whose height is larger than width).
- Note that the image will always retain its aspect ratio, and can only be reduced (not increased) in size unless it's in a scalable media type (bitmap images cannot be scaled up).
- The default maximum size depends on the format and the internal image dimensions (according to its media type).
- Horizontal alignment option: one of left, right, center, none;
- Controls the horizontal alignment (and inline/block or floating styles) of the image within a text (no default value).
- Vertical alignment option: one of baseline, sub, super, top, text-top, middle, bottom, text-bottom;
- Controls the vertical alignment of a non-floating inline image with the text before or after the image, and in the same block (the default vertical alignment is middle).
- Link option: one of
- link={target} — Allows to change the target (to an arbitrary page title, or URL) of the generated link, activable on the rendered image surface; e.g.
[[File:Example.jpg|20px|link=http://www.wikipedia.org]]renders as (external link), or
(external link), or [[File:Example.jpg|20px|link=MediaWiki]]renders as (internal link).
(internal link). - link= (with an empty value) — Displays an image without any activable link; e.g.
[[File:Example.jpg|20px|link=]]renders as .
.
- link={target} — Allows to change the target (to an arbitrary page title, or URL) of the generated link, activable on the rendered image surface; e.g.
- ! Link does not work with thumb, thumbnail or frame.
- Other specific options:
- alt={alternative text} — Defines the alternative text (maps to the HTML attribute
alt="..."of the generated<image />element) of an image that will be rendered if either the referenced image cannot be downloaded and embedded, or if the support media must use the alternative description text (e.g. when using a Braille reader or with accessibility options set by the user in its browser). - page={number} — Renders the specified page number (currently only applicable when showing a .djvu or .pdf file).
- alt={alternative text} — Defines the alternative text (maps to the HTML attribute
The options can be given in any order. If the given options conflict each other, the latter is applied, except for the format options, where the options take the priority in the order of: frame; thumb (or thumbnail); frameless and/or border.
If a parameter does not match any of the other possibilities, it is assumed to be the caption text. Caption text shows below the image in thumb and frame formats, or as mouseover text in border, frameless formats or when the format is omitted. Caption text displayed in the thumb and frame formats may contain wiki links and other formatting. In the other options, wiki-formatting will not work though transclusion will.
If no caption text is supplied, a caption is automatically created showing the file name. To completely remove the caption, set it to <span title=""></span>. For example, [[File:Example.jpg|20px|<span title=""></span>]] renders as ![]() .
.
For more help on images see [here].
11 SECTIONS
(May be referred to as Categories in this section)
Categories, a software feature of MediaWiki, provide automatic indexes that are useful as tables of contents.
You can categorize pages and files by adding one or more Category tags to the content text. These tags create links at the bottom of the page that take you to the list of all pages in that category, which makes it easy to browse related articles.
12 Summary
Each of the pages in the Category namespace represents a so-called category, a grouping of related pages, and contains an index for the pages of its category. For example, this page belongs to "Category:Help". If you open the "Category:Help" page, you will see a link to this page there.
When a page belongs to one or more categories, these categories appear at the bottom of the page (or in the upper-right corner, depending on the skin being used).
The category pages themselves contain 2 parts :
- at their beginning, an optional part may contain text that can be edited, like any other page,
- at their end, an ever present, automatically generated, alphabetical list of all pages in that category, in the form of links. (In fact, in ASCII order. See Help:Special page).
To assign a category to a page, simply add the link "[[Category:Category name]]" to the page's wikitext. The usual place to add it is at the bottom of the page.
To link a category page within a page as a normal wiki link (without adding the page to the category), prefix the link name with a colon. For example: [[:Category:Not in this category]]
New categories can be created before assigning any page to it, in the same way as any other regular page.
Individual wikis may have their own top-level categories, such as Category:Contents in Wikipedia.
For a complete list of all categories which have at least one page, see Special:Categories.
For a complete list of all created/edited categories, including the ones that don't have any page, see Special:Allpages/Category: (note the colon at the end).
13 Adding a page to a category
To add a page or uploaded file to a category, simply edit the page and add the following text (where Name is the name of the category you want to add it to).
[[Category:Name]]
Any number of Category tags may be added to the page and the page will be listed in all of them. Category tags, along with interwiki language links placed in the sidebar, are usually added at the very bottom of the page for the convenience of other editors.
On a categorised page, categories are displayed in the Categories: box strictly in the order they appear in the wikitext.
13.1 Sort key
By default, a page is sorted within a category under the first letter of its full name including the namespace. Also, MediaWiki groups accented characters separately from their unaccented version, so pages starting by À, Á, Ä, will be listed under separate headings, instead of under heading A.
A sort key specifies under which letter heading, and where in the category list, the page will appear. You can add a sort key by placing it inside the tag after a pipe character. For example, the tag below will add the page under heading "S".
[[Category:Name|Sort]]
Sort keys are case-sensitive, and spaces and other characters are also valid. The order of the sections within a category follows the Unicode sort order. The sort key does not change the page title displayed in the category.
14 Creating a category page
Categories exist even if their page has not been created, but these categories are isolated from others and serve little purpose for organization or navigation.
A category is created by creating a page in the Category: namespace. A category page can be created the same way as other wiki pages (see Help:Starting a new page); just add "Category:" before the page title.
To avoid extra work, try searching within your wiki before creating a new category. The list of all categories can be found in "Special pages" in the "tools" box of the sidebar.
Unlike other wiki pages, it is not possible to rename (move) a category. It is necessary to create a new category and change the Category tag on every page. The new category will not have the older category's page history, which is undesirable if there are many revisions.
15 Managing the category hierarchy
Categories may belong to other categories in a hierarchy. Since category pages are much like any other page, a Category tag may be added to the bottom of a category page.
It is a good idea to organize all categories into a hierarchy with a single top level category. The category structure can take the form of a tree with separate branches, but more often will have a graph structure. Generally, there should be a contiguous chain of parent-child links between each category and the top level category.
16 Linking to a category
To create a link to a category, use a leading colon before the category name (without this colon, the current page would be added to the category):
[[:Category:Help]]→ Category:Help
To change the link text, write the text inside the link tag after a pipe:
[[:Category:Help|Help category]]→ Help category
Redirect pages that redirect to categories must also use the colon, otherwise they will be added to the category instead of redirecting.
17 Renaming a Section
On the main page, add a link for the new section name, below the one currently existing. For example say we want to rename Section 1: Introduction to Section 1: Intro.
Currently it shows
[[:Section:1 INTRODUCTION]]
Add this below like this:
[[:Section:1 INTRODUCTION]] [[:Section:1 INTRO]]
Now click on the original link, then click edit, and select all of the text in the edit window.
Go back to the main page and click your new link "Intro", click edit, and paste all of the text from the old category, into the new one.
Now the two categories mirror each other (excluding sub content).
Once that is complete, go back to the "Introduction" page and open each sub category, click edit, and at the bottom you will see
[[Section:1 INTRODUCTION]]
change it to
[[Section:1 INTRO]]
Save it.
Once each sub section is moved, simply erase the old section by opening it, and instead of selecting edit, choose delete (may be under the arrow).
Verify the page is erased by refreshing the main page. If the link is red, it has been successfully erased. Edit the main page and remove the old link and you have now renamed a section.